Detailed documentation about all features and settings of the Music Store.
The Music Store is distributed as a WordPress plugin that is recognized by a clear interface and easy interaction flow. The following video tutorials describe the installation, configuration and use of the Music Store:
Note: My apologies, the plugin development is ahead of the video's edition, and the interface is not totally update in the tutorial.
To install the WordPress plugin follow these steps:
Music Store can be set up via the menu: "Settings / Music Store". The setup screen offers general settings for the Music Store, allows to enter PayPal data to process sales, and texts necessary for email notifications.
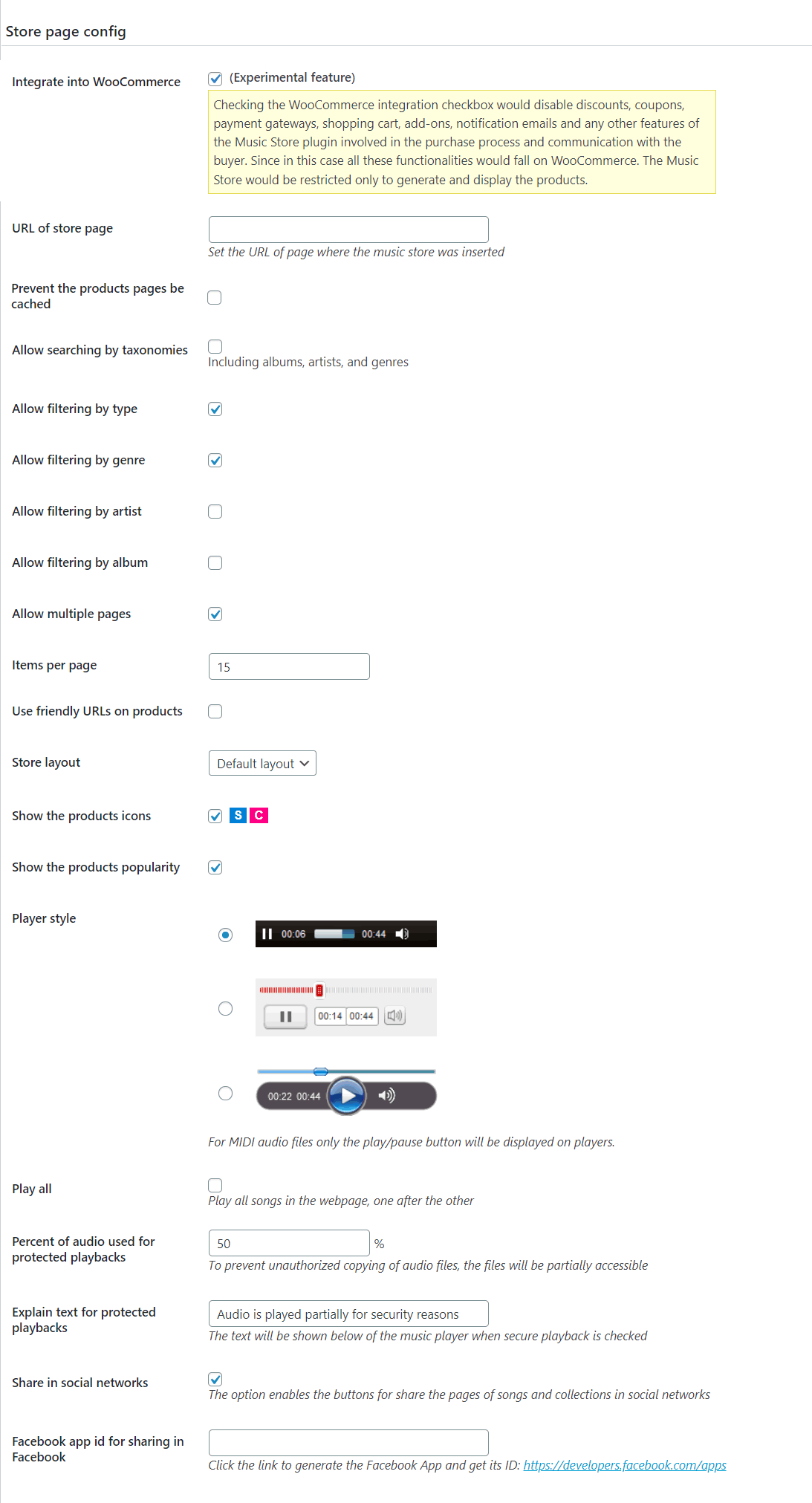
The setup interface includes the following fields:
Integrate into WooCommerce (Experimental feature): By ticking the checkbox the plugin will sell its products via WooCommerce cart.
The Integrate into WooCommerce option disables discounts, coupons, payment gateways, native shopping cart, add-ons, notification emails and any other features of the Music Store plugin involved in the purchase process and communication with buyers. Since in this case all these functionalities would fall on WooCommerce. The Music Store would be restricted only to generate and display the products.
Music Store URL: Enter the URL of the webpage where the Music Store is inserted. The URL of the store will be used to return from the product page to the store page.
Prevent the products pages be cached: Includes a custom parameter in the URLs of songs, collections, cart and download pages to prevent these pages be cached.
Allow to filter by type: Inserts a field into the Music Store webpage that allows to filter products by type (including Singles, Collections or all products)
Allow to filter by genre: Inserts a field into the Music Store webpage that allows to filter products by their genre.
Allow filtering by artist: Inserts a field into the Music Store webpage that allows to filter products by artists.
Allow filtering by album: Inserts a field into the Music Store webpage that allows to filter products by albums.
Allow multiple pages: Allows paging of music store products.
Items per page: Defines the number of products per page in the Music Store.
Use friendly URLs on products: Allows to use friendly URLs in the products pages.
Display products icons: Allows show/hide the products' icons (S/C) in front the products.
Store layout: Allows select one of the multiple layouts available for the store.
Player style: Select the audio player style from the list.
Play all: Play all songs in the webpage, one after the other.
Percent of audio used for protected playbacks: Percent of audio to play in secure mode.
Explain text for protected playbacks: Text displayed below the music player in secure mode.
Share in social networks: Display a group of buttons for sharing the songs and collections in the social networks(like Facebook and Twitter)
Facebook app id for sharing in Facebook: App id for sharing the website's links in Facebook.
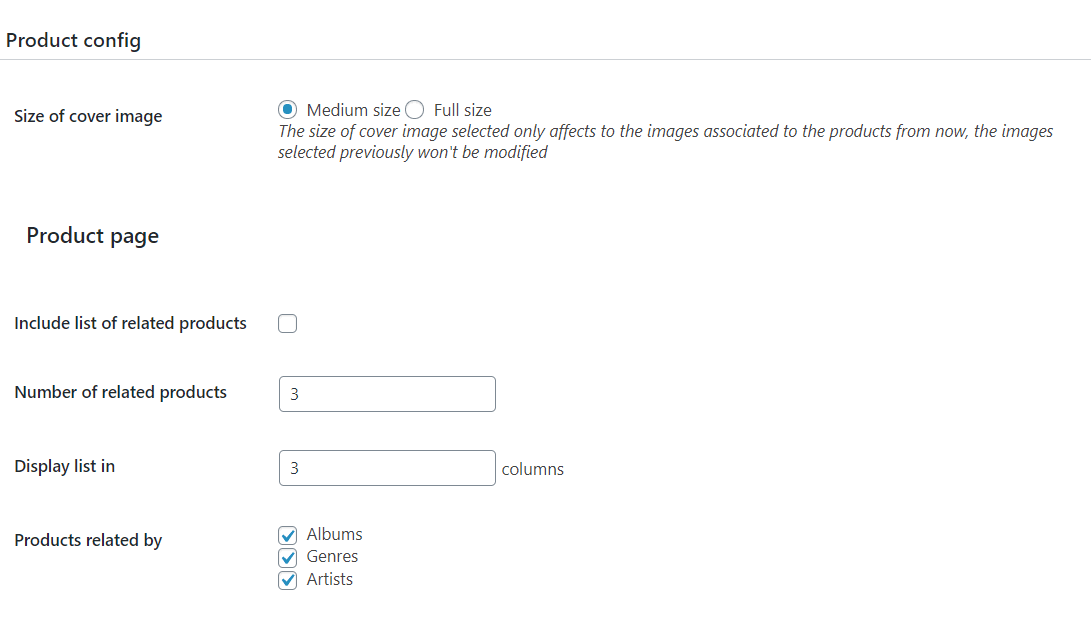
Size of cover image: Allows to select the size of cover images to associate the products (full-size or medium-size).
Include list of related products: Enables the list of related products in the songs and collections' pages.
Number of related products: Determines the number of related products to display in the products' pages.
Display list in ... columns: Determines the number of columns.
Products related by: Selects the taxonomies used to determine the relationship between products.
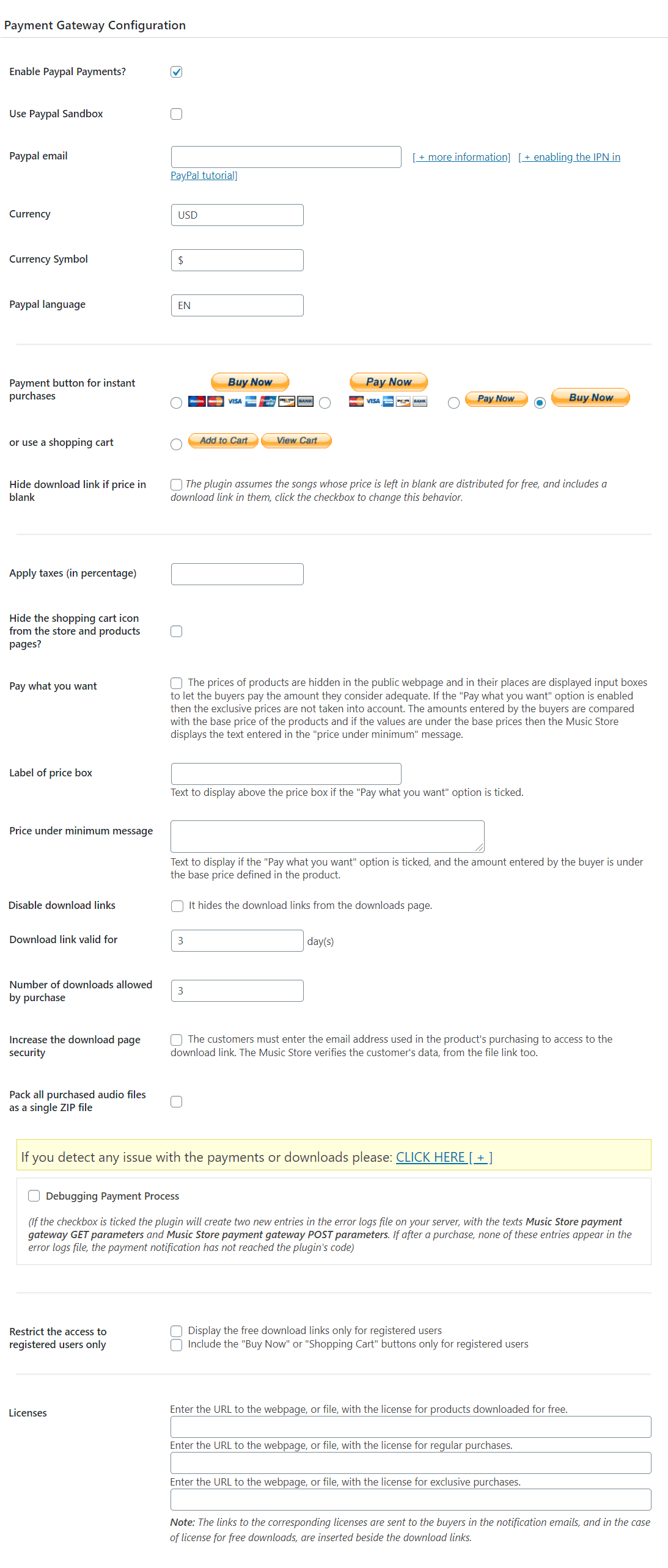
Enable PayPal Payments: Allows the sale of products through PayPal.
Use Paypal Sandbox: Uses the PayPal Sandox instead the real PayPal account.
PayPal email: Enter the email address associated with the PayPal account.
Currency Code: The currency code in which payments are accepted.
Currency Symbol: Symbol of the currency in which payments are accepted.
PayPal Language: Preferred language of the PayPal interface.
Payment button: Select the payment button design.
or use a shopping cart: Allows to include multiple audio files in the same purchase.
Hide download link if price in blank: Allows to hide the download links in those songs whose price is left in blank.
Hide the shopping cart icon from the store and products pages?: Allows to hide the shopping cart icon from the pages of the store and products, to prevent the icon be diplayed by duplicated if was inserted directly through shortcodes or widgets.
Pay what you want: The prices of products are hidden in the public webpage and in their places are displayed input boxes to let the buyers pay the amount they consider adequate. If the "Pay what you want" option is enabled then the exclusive prices are not taken into account. The amounts entered by the buyers are compared with the base price of the products and if the values are under the base prices then the Music Store displays the text entered in the "price under minimum" message.
Label of price box: Text to display above the price box if the "Pay what you want" option is ticked.
Price under minimum message: Text to display if the "Pay what you want" option is ticked, and the amount entered by the buyer is under the base price defined in the product.
Disable download links: Disable the download links from the download page.
Download links valid for: The download links are valid a specific number of days after the purchase.
Number of downloads allowed by purchase: Restricts the amount of downloads to a number specific of times.
Allows to pack all purchased audio files as a single ZIP file.
Increase the download page security: Requests the email used in product's purchase from the download page.
Restrict the access to registered users only: Pair of checkboxes to display the "Buy Now" buttons, and the download links for free products, for the registered users only.
Licenses: Allows enter the URLs to the web pages with the licenses for free products, regular purchases and exclusive purchases.
Note: The links to the licenses for regular or exclusive purchases are sent to the buyers in the same email with the download links. In the case of free downloads, the links to the license are displayed just beside the download links.
Debugging Payment Process: Checkbox to allow debugging the payment process. If the checkbox is ticked the plugin will create two new entries in the error logs file on the web server, with the texts Music Store payment gateway GET parameters and Music Store payment gateway POST parameters. If after a purchase, none of these entries appear in the error logs file, the payment notification has not reached the plugin's code
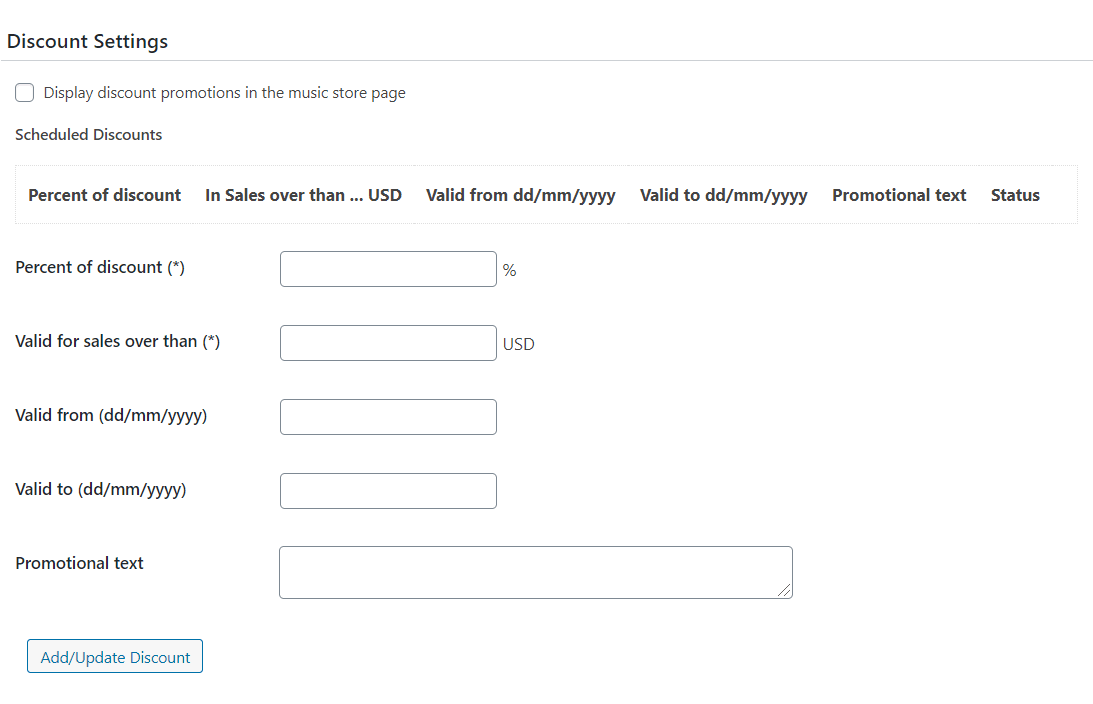
Display discount promotions in the music store page: Allows to display all discounts promotions at the bottom of music store.
Percent of discount: Enter the percent of discount to the sell price.
Valid for sales over than: Condition for apply the discount.
Valid from: First day to apply the discount rules.
Valid to: Last day to apply the discount rules.
Promotional text: Text for promote the discounts.
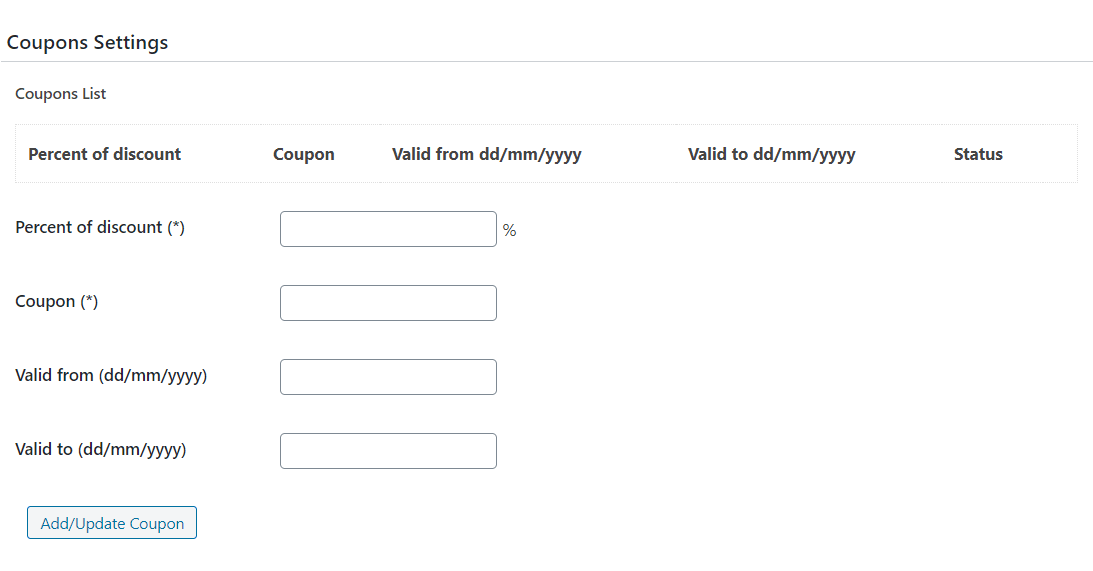
Percent of discount: Enter the percent of discount to the sell price.
Coupon: Enter a valid coupon code.
Valid from: The coupon is valid from start date.
Valid to: The coupon is valid until end date.
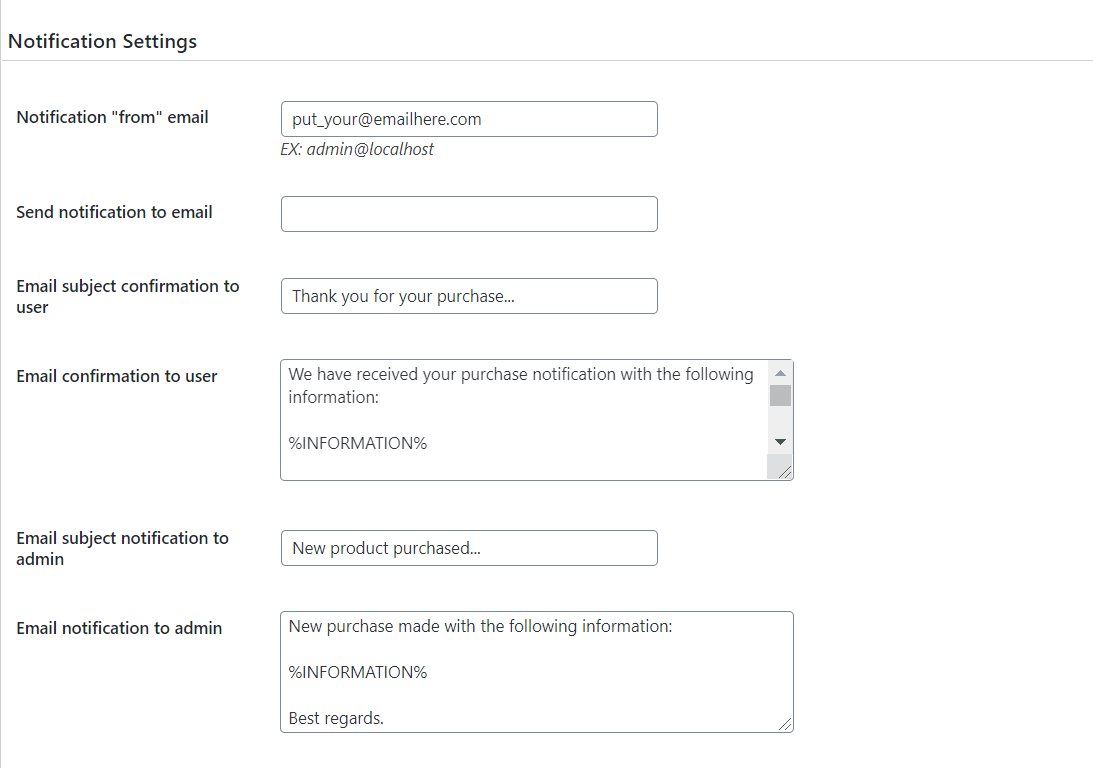
Notification "from" email: E-mail address that will appear as the sender of notifications.
Send notification to email: Email address where a notification is sent after each sale.
Subject of user confirmation email: Subject of the confirmation email sent to the customer when making the purchase.
Email confirmation to user: Body of message sent to the client when making the purchase.
The message should include the tag %INFORMATION% which will be replaced by the purchase data.
Subject of email notification to admin: Subject of email notification sent to the administrator when a purchase is made.
Email notification to admin: Body of the email message sent to the administrator when a purchase is made. The message text should include the tag %INFORMATION%, which will be replaced by the purchase data.
Into the body of notification emails it is possible to include other two constants: %DATETIME% that would be replaced by the purchase date/time, and "%BUYERNAME%" that would be replaced by the first name and last name of the buyer (if there is an user in the website with the payer's email).
Two types of products can be sold through the Music Store: songs or collections.
To enter a song in the store please press the menu option "Music Store Song" to open the relevant section. Initially it displays the list of songs entered previously and a set of data associated with the song (Fig.1)
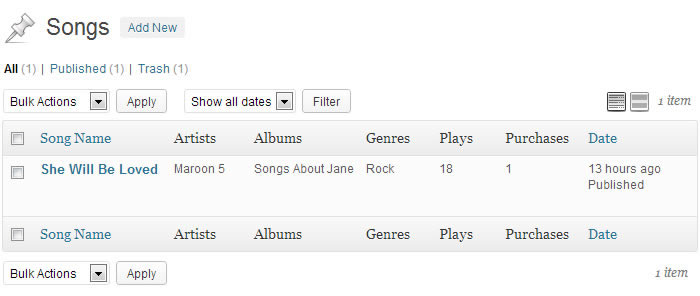
Fig.1 Music Store Song Section
To enter a new song press "Add New".
The interface for entering data pertaining to a song is described below (Fig. 2):
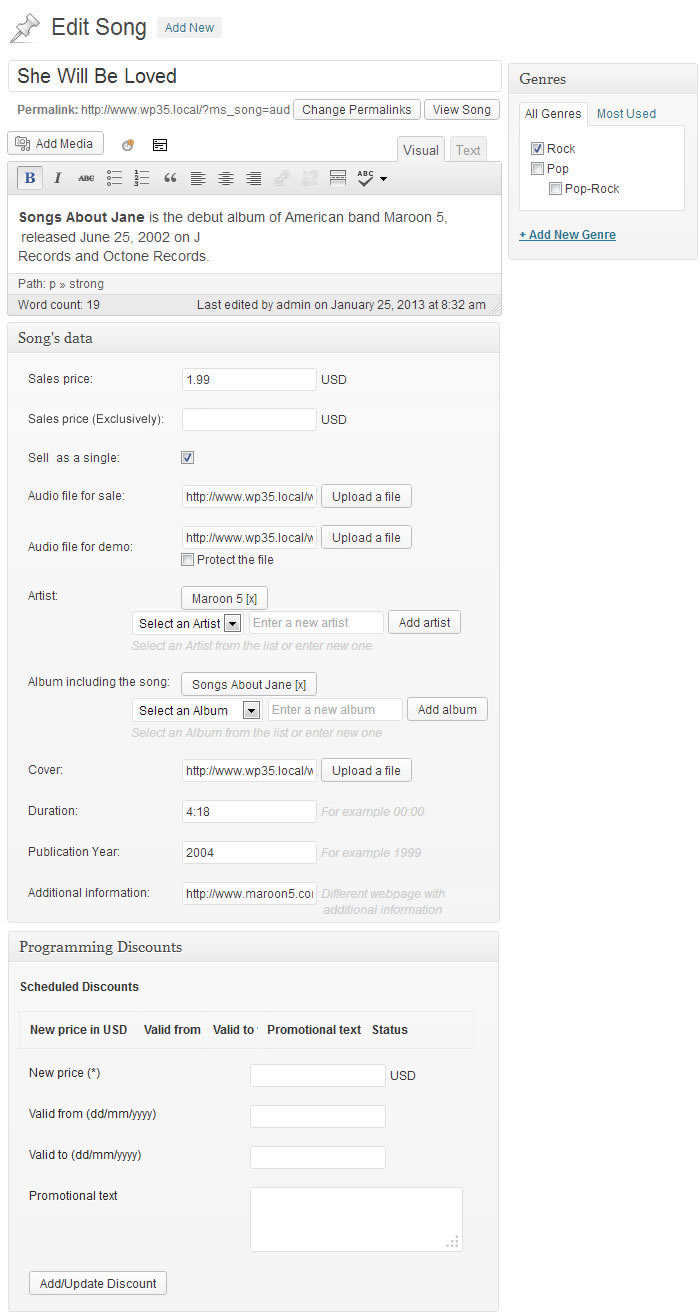
Fig.2 Song Edition Interface
Enter Title Here: Enter the title of the song.
Description: Description of the song. This field is optional, but offers the opportunity to provide additional information about the song or the authors.
Sales Price: Retail price of the song.
Sales Price(Exclusively): Price for selling songs in exclusive. A song sold in exclusive is removed from the store's page.
Comes as a single: To allow sale of song as a single, mark the checkbox. If the checkbox is left unchecked, the song can only be sold as part of a collection.
Audio file for sale: URL of the audio file to sell. The button associated with the field displays the WordPress media gallery making it easy to select the file.
Audio file for demo: URL file audio demo. The button associated with the field displays the WordPress media gallery making it easy to select the file.
Protect File: Checkbox that enables secure playback of the song to avoid being downloaded while testing. The safe playback is created by cutting the track and not allowing it to download completely. Users who try to steal audio files, only get a snippet of the song.
Note: If a song is not defined as demo but the Protect File field is marked, then this file will also be used for demo purposes.
Artist: Select the artist (or artists) from the list or enter a new one if it is not yet on the list.
Album including the song: Select the album or albums where the song is included or enter a new one.
Note: The album field is purely informative and has no impact on collections for sale.
Cover: URL of the cover image. The button associated with the field displays the WordPress media gallery making it easy to select the file.
Duration: Enter the duration of the song.
Publication Year: Enter the year of the song.
Additional Information: URL of a webpage with additional information about the song.
To define discounts in product's price for specific dates.
New price: The price of product in discount dates.
Valid from: First day of discounting.
Valid to: Last day of discounting.
Promotional text: Text for promote the discounts.
The column on the right includes a form to enter the song's genre.
To enter a song in the store, please press the menu option "Music Store Collection" to open the relevant section. It initially displays the list of collections entered previously, as well as a set of data associated with the track (Fig. 3)
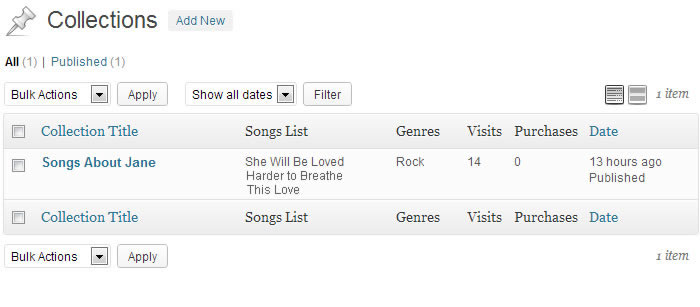
Fig.3 Music Store Collection Section
To enter a new song press the "Add New".
Collection setup interface(fig.4)
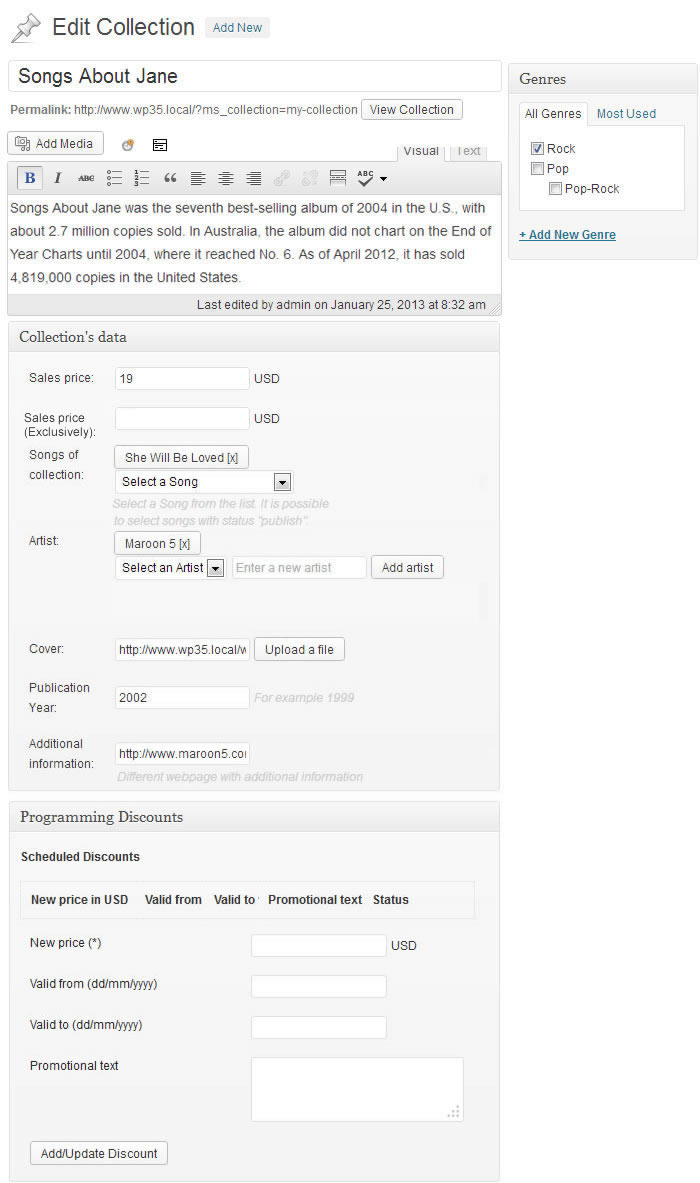
Fig.4 Collection Edition Interface
Enter Title Here: Enter the title of the collection.
Description: Description of the collection. This field is optional, but provides the opportunity to enter additional information on the collection or authors.
Sales Price: Retail price of the collection.
Sales Price(Exclusively): Price for selling collections in exclusive. A collection sold in exclusive is removed from the store's page.
Songs of collection: Select songs to be sold as part of the collection. The songs must have been previously defined in the section of songs and be public. If the song is still being edited, it can not be added to the collection.
Artist: Select the artist (or artists for the collection) from the artists list or enter a new one if it is not yet on the list.
Cover: URL of the cover image. The button associated with the field displays the WordPress media gallery making it easy to select the file.
Publication Year: Enter the year of the collection in case it represents an album.
Additional Information: URL to a webpage with additional information on the collection.
To define discounts in product's price for specific dates.
New price: The price of product in discount dates.
Valid from: First day of discounting.
Valid to: Last day of discounting.
Promotional text: Text for promote the discounts.
The column on the right includes a form to enter the collection's genre.
The Music Store can be posted on a page or post of WordPress. To insert the Music Store go to the relevant section (page or post) and select where you want the Music Store, or create a new page / post.
In the editing section of the page/post, press the Music Store insertion button (Fig. 5), the action displays a setup screen (Fig. 6)
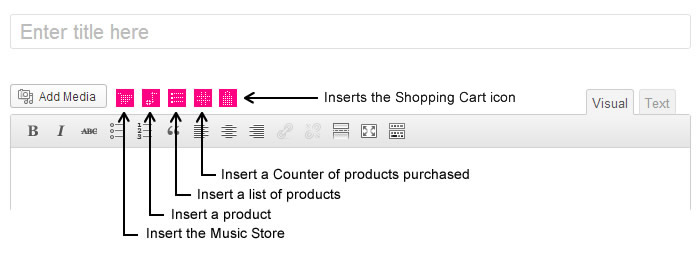
Fig.5 Music Store Insertion Button
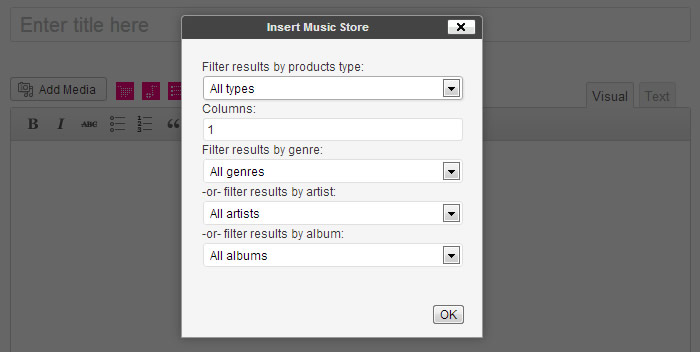
Fig.6 Music Store Insertion Interface
Filter results by products type: by default, displays only products that belong to a specified type.
Columns: Defines the number of columns for the store products.
Filter results by genres: By default, displays the products filtered by specified genre.
Filter results by artist: Displays the products filtered by artist.
Filter results by album: Displays the products filtered by album.
The insertion process generates a shortcode which will be replaced by the store when it is displayed on the website.
The shortcode in a post or page has the structure [music_store], if prefer to insert the music store directly in template: <?php print do_shortcode('[music_store]'); ?>
Note: After inserting the store on a page of your WordPress, it is advisable to copy the URL of the relevant page, and enter in the Music Store's setup section, to allow the users to return to the store from the product page.
Furthermore of the integration with the Classic WordPress editor, described previously, the plugin allows the integration with the following content editors
Gutenberg Editor
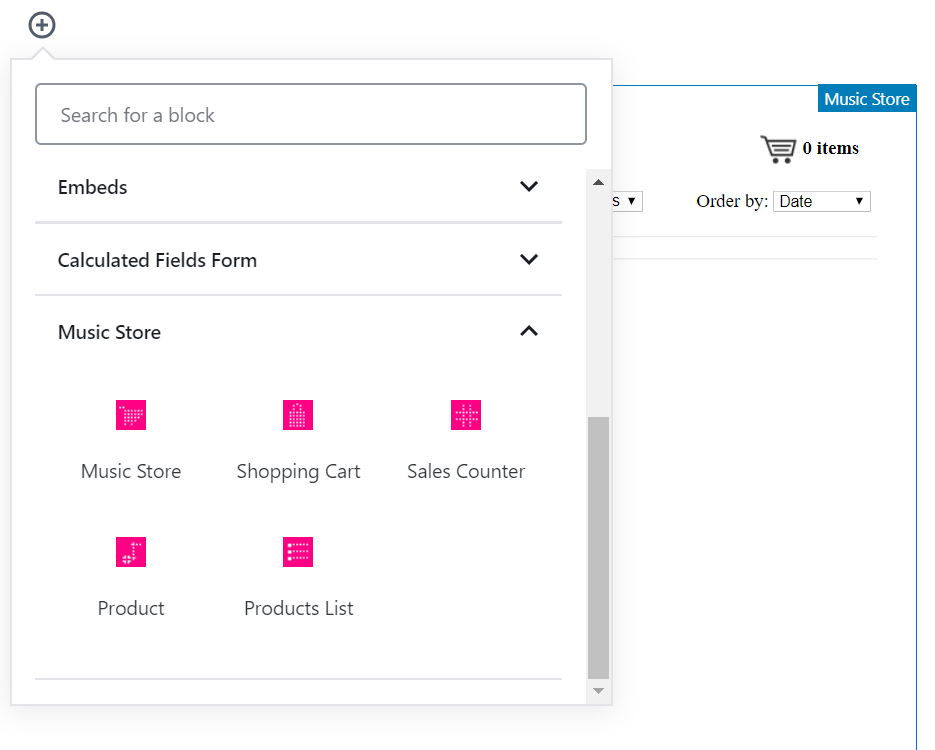
Gutenberg Editor
Elementor Editor
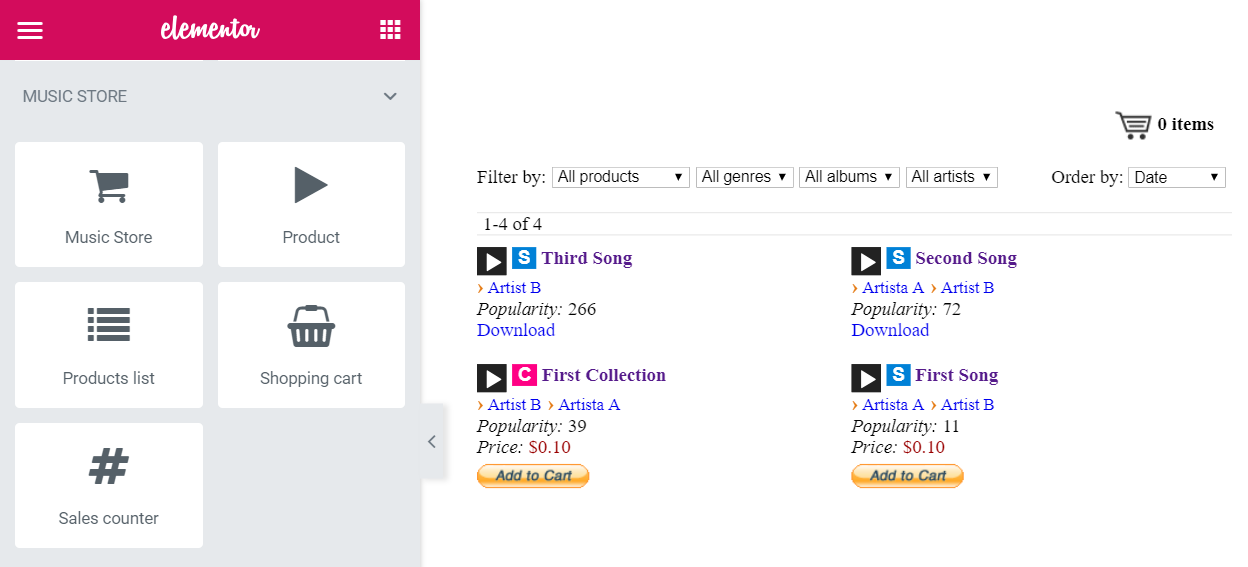
Elementor Editor
Page Builder by SiteOrigin
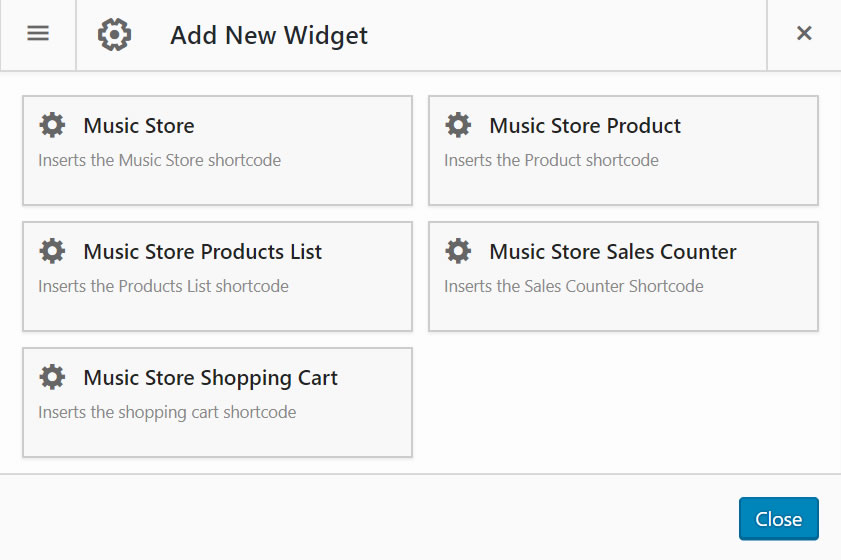
Page Builder by SiteOrigin
For other editors, the shortcodes should be inserted using other controls of general purpose, like the controls for inserting HTML or shortcodes.
The store is inserted in a page through the shortcode [music_store].
The [music_store] shortcode accepts a list of attributes to configure a specific store.
load: With the "load" attribute can be selected the elements to be loaded by default in the store ("singles", for loading only songs, and "collections" to load only the songs collections). If you want sell in the store singles and collections, you don't need to include the "load" attribute.
[music_store load="collections"]
[music_store load="singles"]
exclude: Enter the ids of the products to exclude from the store, separated by comma signs.
[music_store exclude="123,456"]
columns: Enter the number of columns to display the products in the store with a grid format. By default the value of "columns" attribute is 1.
[music_store columns="3"]
genre: To display in the store only the songs and collections that belong to a specific genre, should be defined the "genre" attribute with the genre's slug, or the genre's ID.
[music_store genre="pop"]
[music_store genre="2"]
Note: To determine the genre's ID, go to the menu option "Music Store > Set Genres", press the "edit" link of genre, and pay attention to the URL in the browser, the genre ID is passed as the parameter "tag_ID"
artist: To display only the products of a specific artist, defines the "artist" attribute with the artist's slug, or the artist's ID.
[music_store artist="artist-name"]
[music_store artist="3"]
Note: To determine the artist's ID, go to the menu option "Music Store > Set Artists", press the "edit" link of artist, and pay attention to the URL in the browser, the artist's ID is passed as the parameter "tag_ID"
album: To display only the products in a specific album, defines the "album" attribute with the album's slug, or the album's ID.
[music_store album="let-it-be"]
[music_store album="12"]
Note: To determine the album's ID, go to the menu option "Music Store > Set Albums", press the "edit" link of album, and pay attention to the URL in the browser, the album's ID is passed as the parameter "tag_ID"
You can use to a combination of parameters in the same shortcode:
[music_store columns="3" load="collections"]
From the shortcode it is possible to hide the elements in the header section of the music store's page: the filtering options, or the "order by":
filter_by_type: The values allowed are 1 or 0, and shows or hide the filtering by product's type.
[music_store columns="3" filter_by_type="1"]
filter_by_genre: The values allowed are 1 or 0, and shows or hide the filtering by genre.
[music_store columns="3" filter_by_genre="1"]
filter_by_album: The values allowed are 1 or 0, and shows or hide the filtering by album.
[music_store columns="3" filter_by_album="1"]
filter_by_artist: The values allowed are 1 or 0, and shows or hide the filtering by artist.
[music_store columns="3" filter_by_artist="1"]
show_order_by: The values allowed are 1 or 0, and shows or hide the "Order by" options.
[music_store columns="3" show_order_by="1"]
order_by: The values allowed are: plays, price, post_title, post_date. Allows ordering the products in the store's page by the criteria defined in the attribute.
[music_store columns="3" order_by="post_title"]
no_cover: The values allowed are 1 and 0. It lets you hide the products' covers from the store pages.
[music_store columns="3" no_cover="1"]
no_popularity: The values allowed are 1 and 0. It lets you hide the products' popularity section (the stars) from the store pages.
[music_store columns="3" no_popularity="1"]
no_artist: The values allowed are 1 and 0. It lets you hide the products' artist list from the store pages.
[music_store columns="3" no_artist="1"]
no_album: The values allowed are 1 and 0. It lets you hide the products' albums from the store pages.
[music_store columns="3" no_album="1"]
no_genre: The values allowed are 1 and 0. It lets you hide the products' genres list from the store pages.
[music_store columns="3" no_genre="1"]
Interface for insertion dialog of product (Song or Collection) in a page or post (the interface is available as a widget for inserting a product in the website's sidebars)
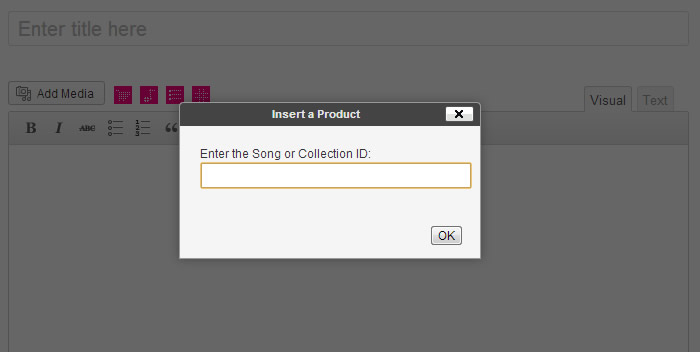
Fig.7 Product Insertion Interface
Enter the Song or Collection ID: the ID of a song or collection appear in the product URL.
The insertion process generates a shortcode which will be replaced by the product data when page is displayed on the website.
The shortcode in a post or page has the structure [music_store_product id="3"](replace the number 3 by the ID of song or collection), if prefer to insert the product directly in template: <?php print do_shortcode('[music_store_product id="3"]'); ?>
Other shortcode attributes:
no_cover: The values allowed are 1 and 0. It lets you hide the product's covers.
[music_store_product id="3" no_cover="1"]
no_popularity: The values allowed are 1 and 0. It lets you hide the product's popularity section (the stars).
[music_store_product id="3" no_popularity="1"]
no_artist: The values allowed are 1 and 0. It lets you hide the product's artist list.
[music_store_product id="3" no_artist="1"]
no_album: The values allowed are 1 and 0. It lets you hide the product's albums.
[music_store_product id="3" no_album="1"]
no_genre: The values allowed are 1 and 0. It lets you hide the product's genres list.
[music_store_product id="3" no_genre="1"]
Interface for insertion dialog of product list in a page or post (the interface is available as a widget for inserting the products list in the website's sidebars)
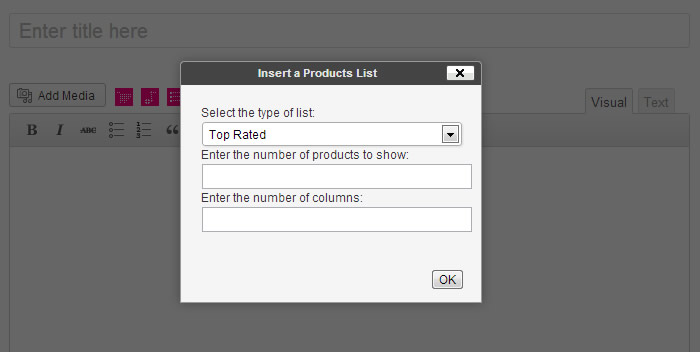
Fig.8 Products List Insertion Interface
Select the type of products list (top rated products, the newest products, or the top selling).
Enter the number of products to display on list.
Enter the number of columns(if the products list is inserted in a website's sidebar, it is recommended to use only one column).
The insertion process generates a shortcode which will be replaced by the products list when page is displayed on the website.
The shortcode in a post or page has the structure [music_store_product_list columns="1" number="3" type="top_rated"], if prefer to insert the product directly in template: <?php print do_shortcode('[music_store_product_list columns="1" number="3" type="top_rated"]'); ?>
The shortcode for products list includes supports other attributes like:
products: to display singles and collections, or only singles, or only collections: [music_store_product_list columns="1" number="3" type="top_rated" products="collections"]
genre: accepts a genre's id or slug, or multiple genres ids and/or slugs: [music_store_product_list columns="1" number="3" type="top_rated" genre="the-genre-slug"]
album: accepts a album's id or slug, or multiple albums ids and/or slugs: [music_store_product_list columns="1" number="3" type="top_rated" album="the-album-slug"]
artist: accepts a artist's id or slug, or multiple artists ids and/or slugs: [music_store_product_list columns="1" number="3" type="top_rated" artist="the-artist-slug"]
no_cover: The values allowed are 1 and 0. It lets you hide the products' covers.
[music_store_product_list columns="1" number="3" type="top_rated" no_cover="1"]
no_popularity: The values allowed are 1 and 0. It lets you hide the products' popularity section (the stars).
[music_store_product_list columns="1" number="3" type="top_rated" no_popularity="1"]
no_artist: The values allowed are 1 and 0. It lets you hide the products' artist list.
[music_store_product_list columns="1" number="3" type="top_rated" no_artist="1"]
no_album: The values allowed are 1 and 0. It lets you hide the products' albums.
[music_store_product_list columns="1" number="3" type="top_rated" no_album="1"]
no_genre: The values allowed are 1 and 0. It lets you hide the products' genres list.
[music_store_product_list columns="1" number="3" type="top_rated" no_genre="1"]
Interface for insertion dialog of sales counter in a page or post (the interface is available as a widget for inserting the counter in the website's sidebars)
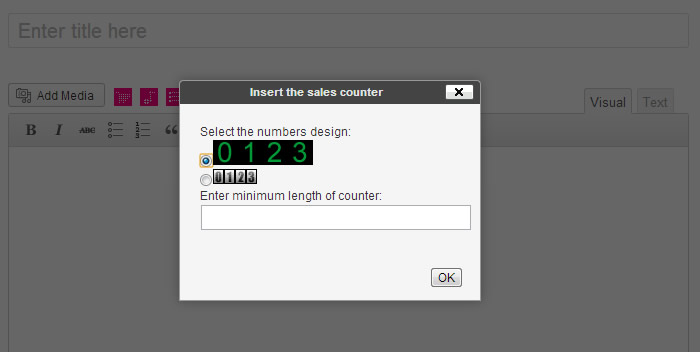
Fig.9 Insertion Interface for Sales Counter
Select the numbers design.
Enter the minimum length of counter number.
The insertion process generates a shortcode which will be replaced by the counter when page is displayed on the website.
The shortcode in a post or page has the structure [music_store_sales_counter min_length="3" style="alt_digits"], if prefer to insert the product directly in template: <?php print do_shortcode('[music_store_sales_counter min_length="3" style="alt_digits"]'); ?>
Pressing the button of shopping cart inserts a shortcode in the page's content: [music_store_shopping_cart]
When products are purchased by registered users, the plugin creates a relationship between users and their purchases. To load the list of products purchased by the registered user, use the following shortcode: [music_store_purchased_list]
Shortcode attributes
no_cover: possible values 0 or 1. 0 is the default value. Show/hide the cover image of the purchased products. [music_store_purchased_list no_cover="1"]
no_player: possible values 0 or 1. 0 is the default value. Show/hide the music player on the purchased products. [music_store_purchased_list no_player="1"]
no_link: possible values 0 or 1. 0 is the default value. Show/hide the download links of the purchased products. [music_store_purchased_list no_link="1"]
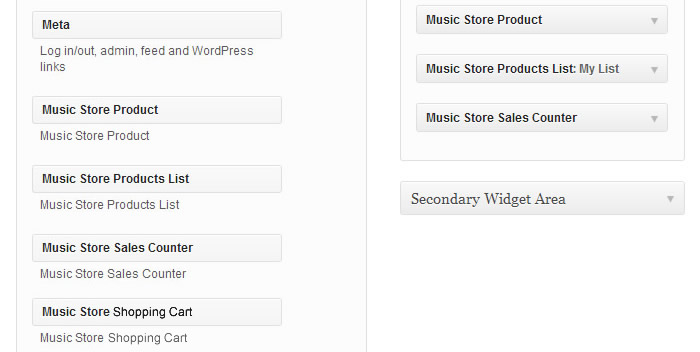
Fig.10 The Available Widgets for Insert the Products, Products List and Sales Counter in the Website's Sidebars
Product Widget: Inserts a product in the sidebar.
Products List Widget: Inserts a products list in the sidebar.
Shopping Cart Widget: Inserts a link to the shopping cart with the number of added products in the sidebar.
Sales Counter Widget: Inserts the counter of purchased products in the sidebar.
Login Form Widget: Inserts a login form in the sidebar.
When a sale takes place, a notification email is sent to the Music Store administrator. However, sales can also be reviewed in Sales Reports. To do this, go to the stores' setup page: "Settings / Music Store" and once there, open the section "Sales Reports" (Fig. 11)
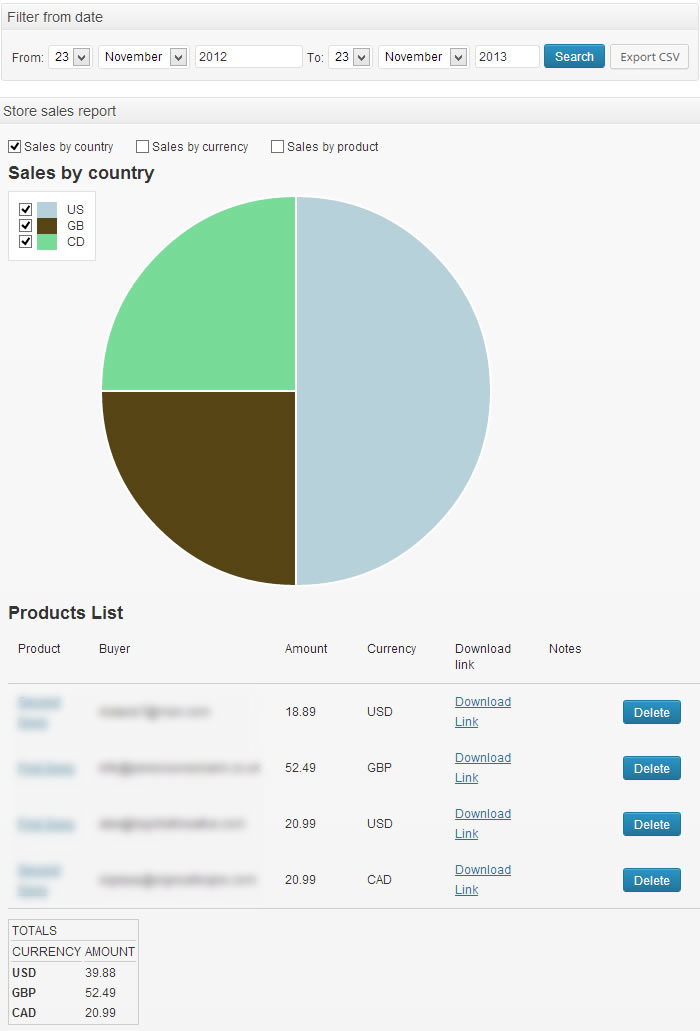
Fig.11 Sales Reports
The Reports section allows you to filter sales reports over a specific period, by default it shows the current day's sales. It also shows sales' totals for the selected period and the currency of the sales (Fig. 12)

Fig.12 Filtering Sales Report
From the "Export to CSV" button, it is possible to export the sales reports of the time interval, to a CSV file in the local computer.
After select a specific time period it is possible to load some charts with graphical information about sales. For example: Sales by country, sales by currencies and sales by products.
You can delete a record from the list of sales. This may be useful in case of a refund granted to a buyer, and allows to keep your sales statistics updated with the actual figures.
The sales reports section allows to replace all purchases associated to an email address, by another email address.
Resend the dowload link the buyer.
And enter records manually, allowing the websites' owners to maintain updated the sales reports even if the products were sold by other ways.
To import multiple audio files at once, and create a new songs and collections products for selling for each audio file, with the data embedded in the ID3 tags, press the "Songs Importer" submenu, or the tab of equal name.
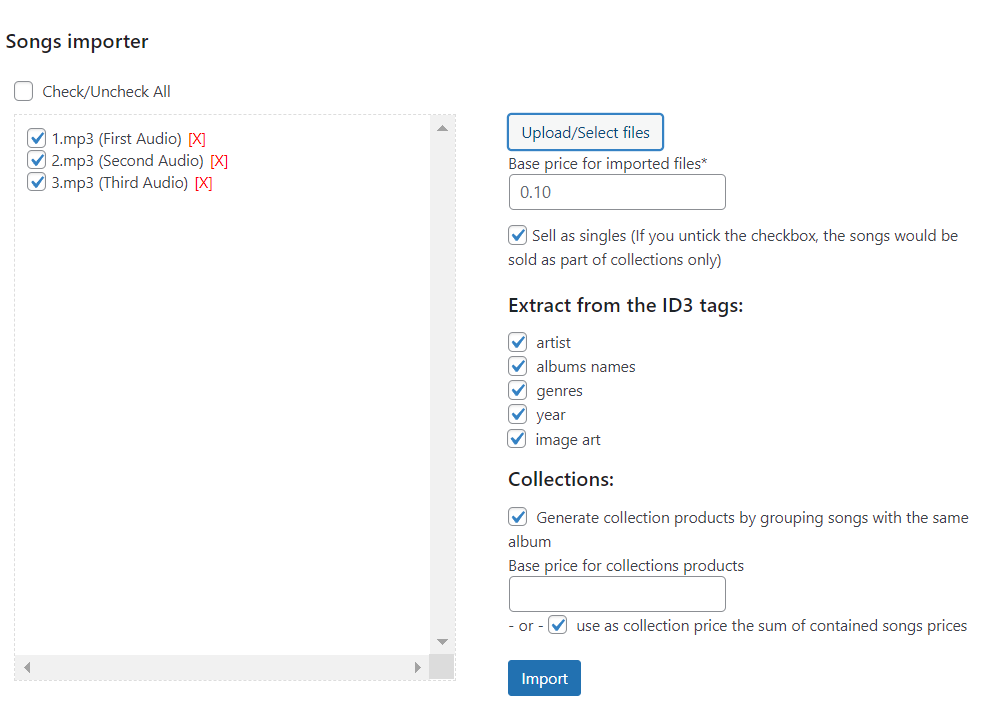
Fig.1 Music Store Importer Section
Press the "Upload/Select files" button, to display the "Media Library" dialog. Through the Media Library is possible upload new files, or select the files uploaded to WordPress previously. The action displays the list of selected songs, with a checkbox to prevent process the file, and a delete link.
The interface of the Importer Section includes multiple options to use the ID3 tags embedded in the audio files, to generate the information of the songs, like: artist, albums names, genres, abd year, and generate the song covers, extracting them from the ID3 tags on audio files.
Finally, press the "Import" button.
Editing the products templates it is possible modify the structure of songs and collections in the products pages, the shop pages, and the archive pages (like generes, artists, albums, etc.).
The plugin includes six templates, three of them for songs, and the other three for collections:
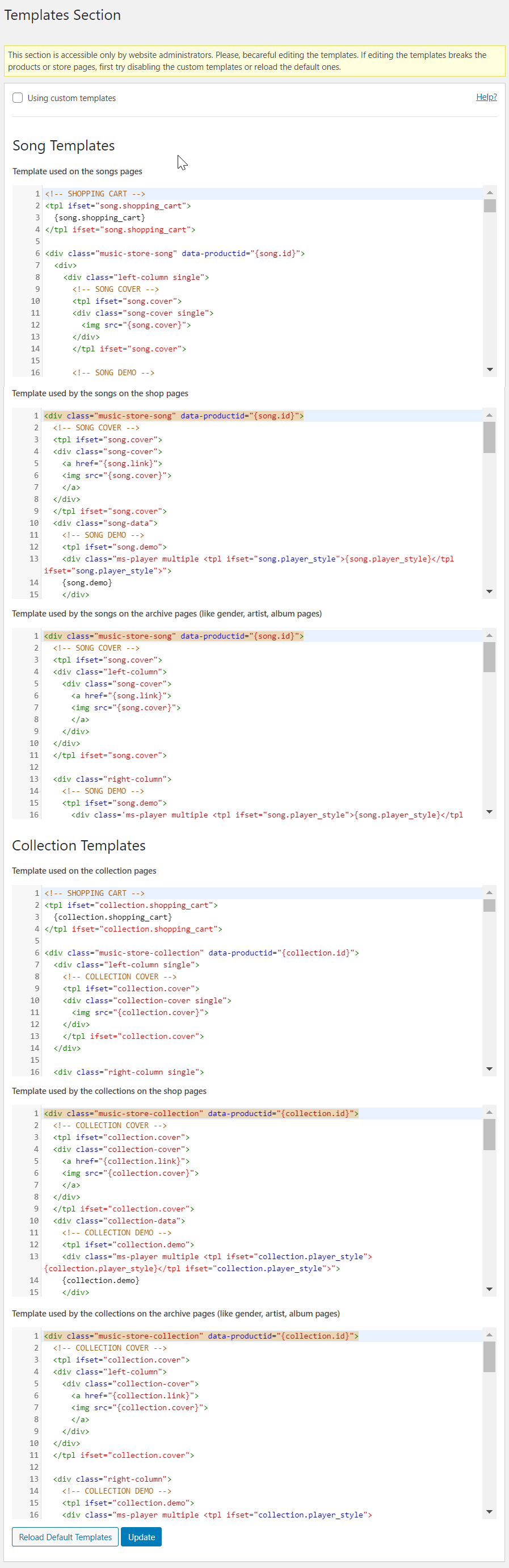
Fig.1 Music Store Products Templates
If editing the templates breaks the products or store pages, first try disabling the custom templates or reload the default ones.
The templates are basically html tags, and some few <tpl> tag and vars.
The <tpl> tags, similar to the html tags, are composed of an open and close tag, and accept some self explained attributes, they works as conditional tags:
<tpl
ifset="song.cover">
<div class="song-cover single">
<img src="{song.cover}">
</div>
</tpl ifset="song.cover">
In the previous block of code <tpl ifset="song.cover"></tpl ifset="song.cover"> are the open and close <tpl> tags, and this means:
Include the tags:
<div class="song-cover single">
<img src="{song.cover}">
</div>
in the page, only if song includes a cover image.
The following example, uses the <tpl> tag with the "loop" attribute:
<tpl loop="artists">
<li><span class="arrow">›</span>{artists.data}</li>
</tpl loop="artists">
Similar to the previous example, the tags <tpl loop="artists"></tpl loop="artists"> are the open and close <tpl> tags, and this means:
Repeat the tags:
<li><span class="arrow">›</span>{artists.data}</li>
for every item in the "artists" array.
The variables, as you have surely sensed, are represented between symbols: "{}", in the previous examples, to access the URL of the cover image in songs was used the variable: {song.cover}, and for accessing to the artists information: {artists.data}
The song object used on songs' templates, containts the songs attributes, and songs' pages information.
{song.shopping_cart} to include the shopping cart on songs' page.
{song.id} id of song.
{song.title} title of song.
{song.link} URL to the song's page.
{song.cover} URL to the song's cover.
{song.description_label} text of description label.
{song.description} description text.
{song.info} URL to additional information page.
{song.player_style} skin name of music player.
{song.demo} audio tag for song's demo.
{song.explain_text} description of partial demo.
{song.popularity_label} label displayed on popularity section.
{song.popularity} popularity of song.
{song.votes} votes given to the song.
{song.price_label} label displayed on price section.
{song.price} price of the song.
{song.exclusive_price_label} label displayed on exclusive price section.
{song.exclusive_price} exclusive price of the song.
{song.salesbutton} purchase button.
{song.discount} discount tags for songs.
{song.discount_promotion} discount promotion text.
{artists.data} artist associated to the song.
{song.genres_label} label of genre section.
{genres.data} genres associated to the song.
{song.albums_label} label of albums section.
{albums.data} albums associated to the song.
{song.duration_label} label of duration section.
{song.time} song's duration.
{song.year_label} label of year section.
{song.year} year of song.
{song.isrc_label} label of isrc section.
{song.isrc} isrc of song.
{song.store_page} URL to the store page.
{song.store_page_label} text of link to the store page.
{song.get_back} URL to the back page.
{song.get_back_label} text of link to the back page.
{song.facebook_app_id} id of Facebook app for sharing the song's page.
The collection object used on collections' templates, containts the collections attributes, and collections' pages information.
{collection.shopping_cart} to include the shopping cart on collections' page.
{collection.id} id of collection.
{collection.link} URL to the collection's page.
{collection.title} title of collection.
{collection.cover} url to the collection's cover.
{collection.player_style} skin name of music player.
{collection.demo} audio tag for collection's demo.
{collection.popularity_label} label displayed on popularity section.
{collection.popularity} popularity of collection.
{collection.votes} votes given to the collection.
{collection.price_label} label of price section.
{collection.price} price of the collection.
{collection.exclusive_price_label} label of the exclusive price section.
{collection.exclusive_price} exclusive price of collection.
{collection.discount} discount tags for collection.
{collection.discount_promotion} discount promotion text.
{collection.salesbutton} purchase button.
{artists.data} information of artist associated to the collection.
{collection.genres_label} label of genre section.
{genres.data} genres associated to the collection.
{collection.year_label} label of year section.
{collection.year} year of collection.
{collection.upc_label} label of upc section.
{collection.upc} upc of collection.
{collection.store_page} URL to the store page.
{collection.store_page_label} text of link to the store page.
{collection.get_back} URL to the back page.
{collection.get_back_label} text of link to the back page.
{collection.facebook_app_id} id of Facebook app for sharing the collection's page.
{collection.description_label} text of description label.
{collection.description} description text.
{collection.tracks_label} text of tracks label.
{collection.info} URL to additional information page.
To remove the popularity section of songs, remove the block of html code:
<tpl ifset="song.popularity">
<div class="song-popularity" data-popularity="{song.popularity}" data-votes="{song.votes}">
<span class="label">{song.popularity_label}: </span> {song.popularity}
</div>
</tpl ifset="song.popularity">
It is possible to edit the ms_song and ms_collection texts in the products' URLs. And ms_genre, ms_artist, and ms_album in the URLs of the products' archives.
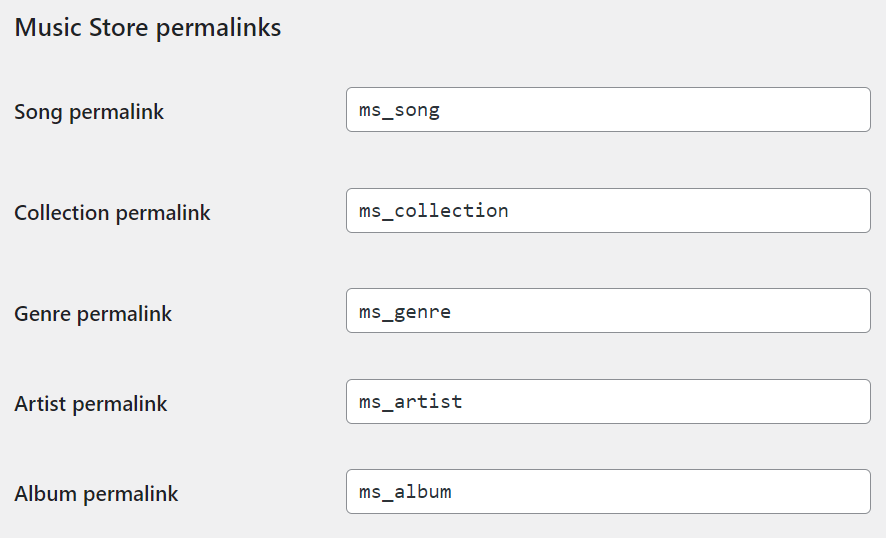
Filter: musicstore_song_title, parameters: title, song id
Filter: musicstore_song_votes, parameters: votes, song id
Filter: musicstore_song_cover_url, parameters: cover url, song id
Filter: musicstore_song_time, parameters: time, song id
Filter: musicstore_song_year, parameters: year, song id
Filter: musicstore_song_isrc, parameters: isrc code, song id
Filter: musicstore_song_info, parameters: info url, song id
Filter: musicstore_song_content, parameters: content, song id
Filter: musicstore_song_audio_tag, parameters: audio tag, song id
Filter: musicstore_collection_title, parameters: title, collection id
Filter: musicstore_collection_votes, parameters: votes, collection id
Filter: musicstore_collection_cover_url, parameters: cover url, collection id
Filter: musicstore_collection_year, parameters: year, collection id
Filter: musicstore_collection_upc, parameters: upc code, collection id
Filter: musicstore_collection_info, parameters: info url, collection id
Filter: musicstore_collection_audio_tag, parameters: audio tag, collection id
Filter: musicstore_collection_content, parameters: content, collection id
Filter: musicstore_track_title, parameters: title, track id
Filter: musicstore_track_time, parameters: time, track id
Filter: musicstore_track_audio_tag, parameters: audio tag, track id